新しいパソコンにTELECHART-W5をインストールする手順
1.ソフトのインストール
- まず新しいパソコンにテレチャート−W5をインストールしてください。インストールマニュアルをご参照願います。インストールマニュアル
- インストールをし直す場合はソフトをアンインストールする必要があります。アンインストール手順
2.初めての起動と初期設定処理
- インストール後、ソフトを初めて起動した時に、セキュリティソフトがインターネットへの接続を許可するかどうか問い合わせて来ます。
(セキュリティソフトがインストールされている場合)その場合は必ず「許可」してください。起動と自動更新に関するマニュアル - セキュリティソフトの設定が完了するとバージョンのチェックが行われます。
バージョンのチェックにより更新ソフトがあると判断された場合は自動アップデートの処理に進みます。
ソフトは自動的に最新版へ更新される仕組みです。 - 初期設定処理ではデータフォルダの設定画面が表示されます。
通常は変更しないで先へお進みください。 - 株価ボード画面が表示されればソフトのインストール作業は終了です。
3.銘柄辞書ファイルとURL情報ファイルの更新
- 銘柄辞書ファイル、URL情報ファイルの更新に進みます。
下記をご参照の上、銘柄辞書ファイルとURL情報ファイルを更新願います。
銘柄辞書ファイルの更新
4.初期の株価データの作成
- 初期の株価データの作成に進みます。
銘柄別データメーカー5を利用して下記の2種類のデータを作成してください。
・銘柄別データ
・信用残データ - 銘柄別データメーカー5を起動するには「受信」メニューの「銘柄別データメーカー起動」をクリックしてください。

- 下記のように銘柄別データメーカーの画面が開きます。
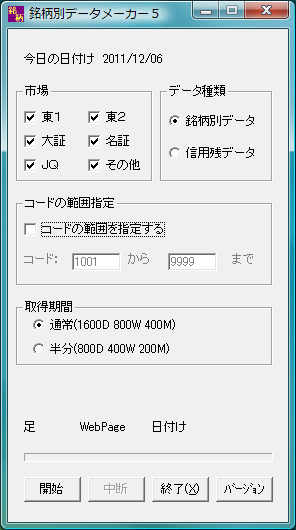
- この後の作業は銘柄別データ・信用残データ新規作成
5.銘柄グループファイル等の引継ぎ
- 以前のパソコンで作成した銘柄グループファイル等を引き継ぎたい場合はファイルのコピーを実施してください。
それぞれのファイルの保存場所は下記の通りです。
それぞれのファイルの保存場所は下記の通りです。
■Windows2000/XPの場合
- 銘柄グループファイル・・・C:¥Documents and Settings¥(ユーザー名)¥My Documents¥SYSTEC¥Tcw5Dat¥Audat¥SysDt
- 分析クエリファイル・・・・C:¥Documents and Settings¥(ユーザー名)¥My Documents¥SYSTEC¥Tcw5Dat¥Audat¥SysDt
- 株式資産売買データファイル・・・C:¥Documents and Settings¥(ユーザー名)¥My Documents¥SYSTEC¥Tcw5Dat¥Audat¥Dealing¥Data
- 株式資産手数料ファイル・・・・・C:¥Documents and Settings¥(ユーザー名)¥My Documents¥SYSTEC¥Tcw5Dat¥Audat¥Dealing¥Master
(手数料ファィル名・・・EntrustCharge.mst)
(ユーザー名)とはログインしたユーザー名です。確認方法はCTRLキーとALTキーとDELキーを同時に押します。Windowsタスクマネージャーウィンドウが現れますので、ユーザータブをマウスクリック。赤枠に表示されている名前がログインユーザーです。(下図)
■WindowsVista/7の場合
- 銘柄グループファイル・・・C:¥Users¥(ユーザー名)¥Documents¥Systec¥Tcw5Dat¥Audat¥SysDt
- 分析クエリファイル・・・・C:¥Users¥(ユーザー名)¥Documents¥Systec¥Tcw5Dat¥Audat¥SysDt
- 株式資産売買データファイル・・・C:¥Users¥(ユーザー名)¥Documents¥Systec¥Tcw5Dat¥Audat¥Dealing¥Data
- 株式資産手数料ファイル・・・・・C:¥Users¥(ユーザー名)¥Documents¥Systec¥Tcw5Dat¥Audat¥Dealing¥Master
(手数料ファィル名・・・EntrustCharge.mst)
(ユーザー名)とはログインしたユーザー名です。確認方法はCTRLキーとALTキーとDELキーを同時に押します。メニューが出てきますので一番下の「タスクマネージャーの起動」をマウスでクリックします。Windowsタスクマネージャーウィンドウが現れますので、ユーザータブをマウスクリック。赤枠に表示されている名前がログインユーザーです。(下図)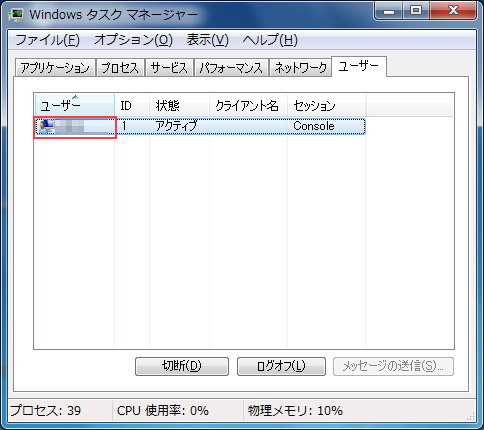
銘柄グループファイルをコピーしただけでは銘柄グループ選択時に表示されません。
表示するためには下記の作業を実施してください。
- 「グループ」メニューの「グループ操作」をクリック
- 「グループ選択」をクリック
- 「全ての銘柄グループ」内のコピーした銘柄グループをポイントして「選択」をクリック
選択を実行した銘柄グループは「表示する銘柄グループ」に表示されます。 - コピーした銘柄グループが複数の場合はすべてに対して「選択」を実行してください。
- 「OK」をクリックしてください。
以上で作業は完了です。
