TELECHART with TOWER Plusのダウンロード
(マイクロソフトエッジを使ってダウンロードする場合)
1.このページの上にある「ダウンロード」をクリックしてください。

次のような画面が表示されます。
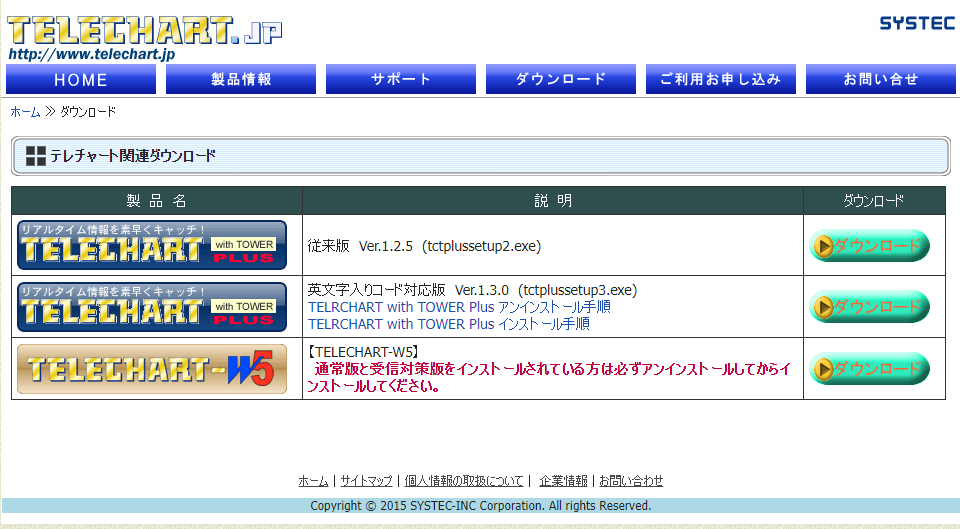
2.英文字入りコード対応版 Ver.1.3.0 の「ダウンロード」をクリックしてください。
下記の画面が表示されます。
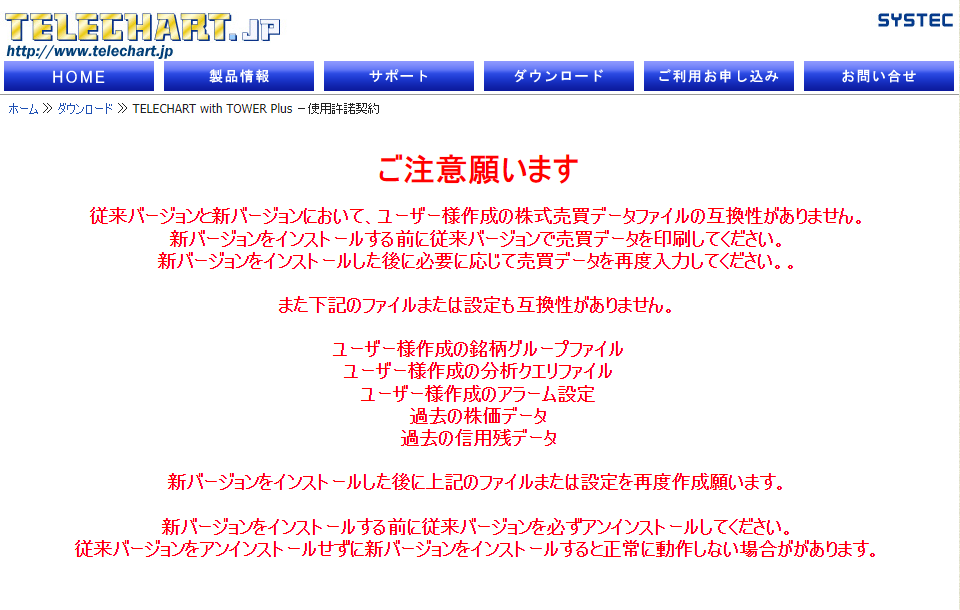
よくお読みいただいて一番下にスクロールすると次のようなボタンが有ります。

3.「同意する」をクリックしてください。
この後はブラウザにマイクロソフトエッジを利用した場合を説明させていただきます。
下記の画面が表示されます。
以降、tctplussetup1.exeの部分はtctplussetup3.exeと読み替えてください。
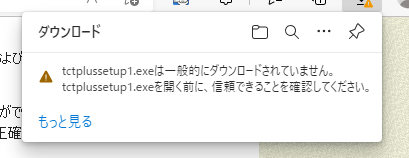
4.「ダウンロードされていません」の部分にマウスを合わせてください。
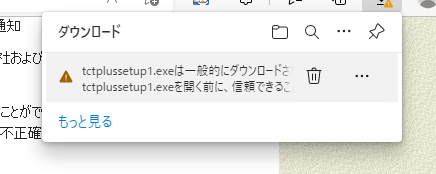
5.「・・・」をクリックしてください。
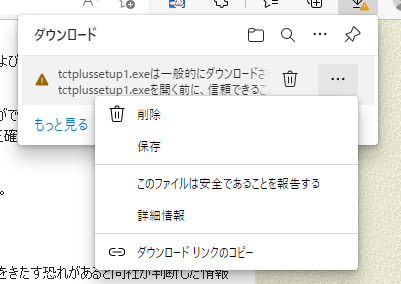
6.「保存」をクリックしてください。
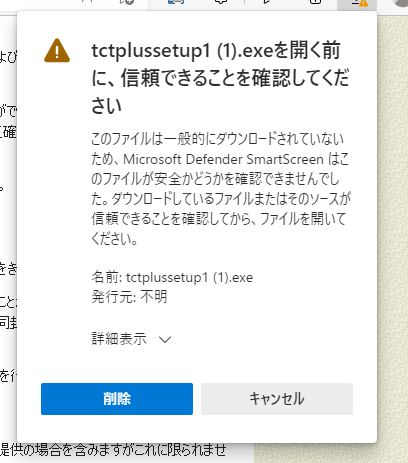
7.「詳細表示」をクリックしてください。
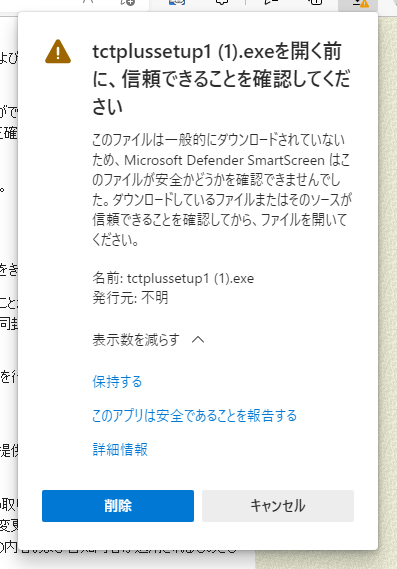
8.「保持する」をクリックしてください。
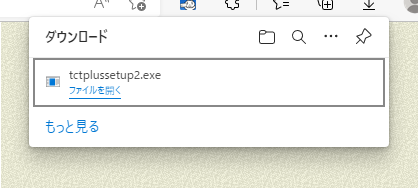
9. 「ファイルを開く」をクリックしてください。
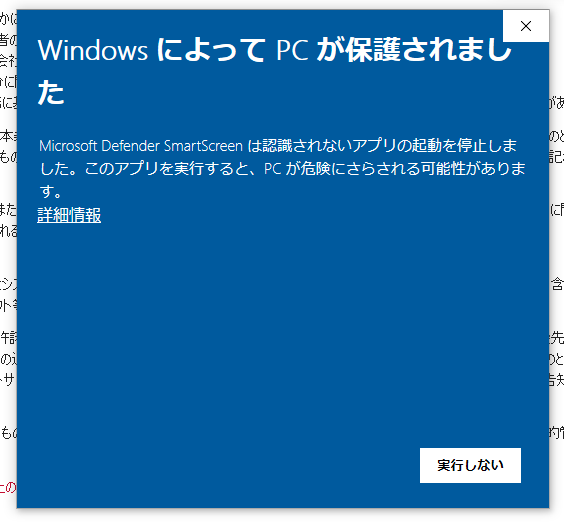
10.「詳細情報」をクリックしてください。
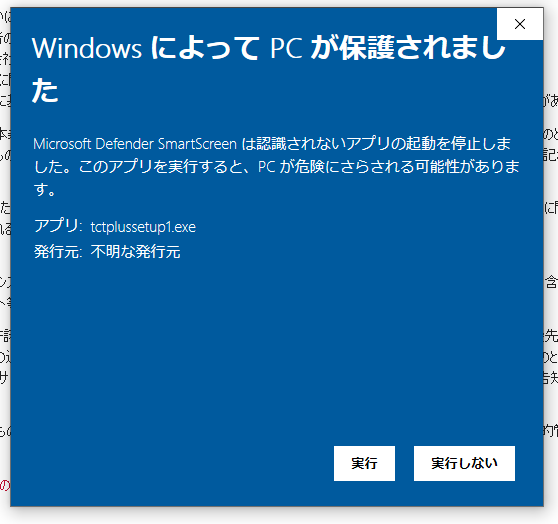
11.「実行」をクリックしてください。
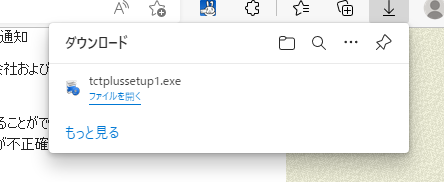
12.「ファイルを開く」をクリックしてください。
下記のセットアップ画面が表示されます。
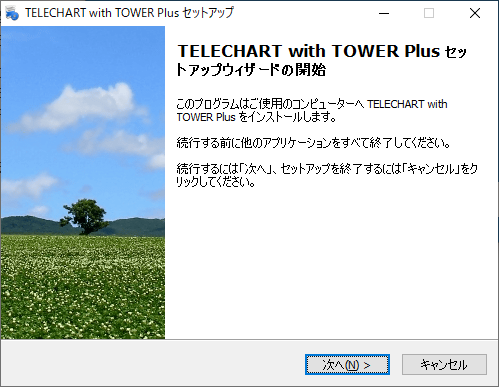
13.もし上記の画面が表示されずエラーが表示された場合はVisual C++再領布可能パッケージをインストールする必要があります。
下記をクリックしてください。
サポートされている最新の Visual C++ 再頒布可能パッケージのダウンロード
下記の画面が表示されます。
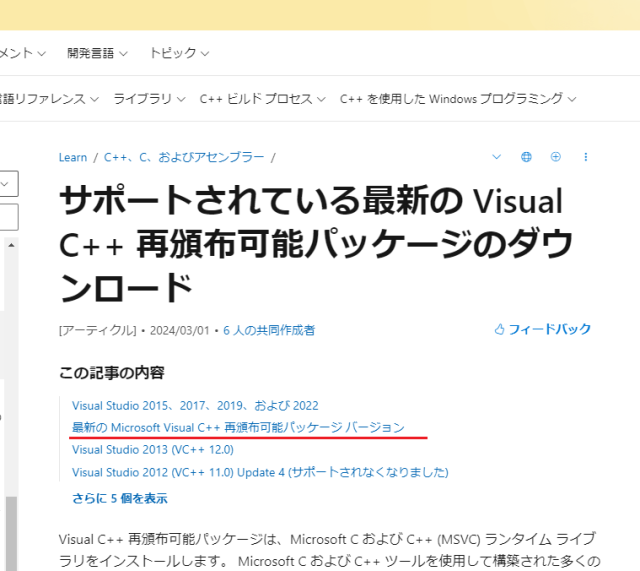
赤線で示した「最新のMicrosoft Visual C++ 再領布可能パッケージバージョン」をクリックしてください。
下記の画面が表示されます。
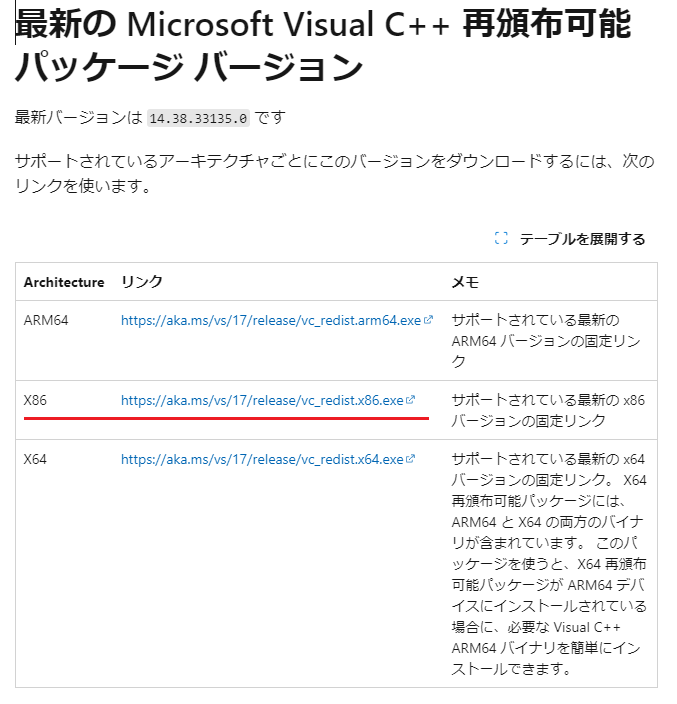
赤線で示した「X86 https://・・・」の青文字部分をクリックしてください。。
再領布可能パッケージがダウンロードされます。
ダウンロードフォルダに「VC_redist.x86.exe」が表示されますので実行してください。
上記の作業が完了しましたらダウンロードフォルダにできている「tctplussetup3」または「tctplussetup3.exe」を再度実行してください。
14.TELECHART with TOWER Plusのインストール
ダウンロードした「tctplussetup3.exe」を実行すると下記の画面が表示されます。
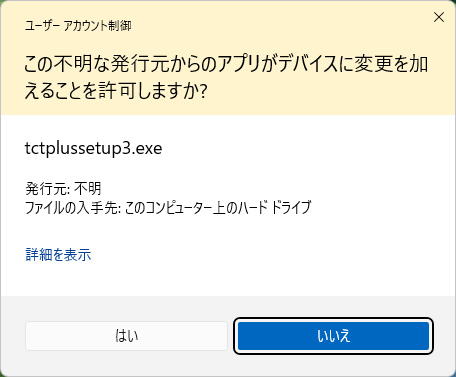
15.「はい」をクリックしてください。
下記の画面がが表示されます。
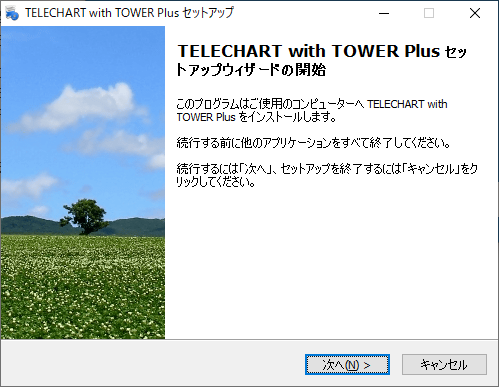
16.「次へ」をクリックしてください。
下記の画面がが表示されます。
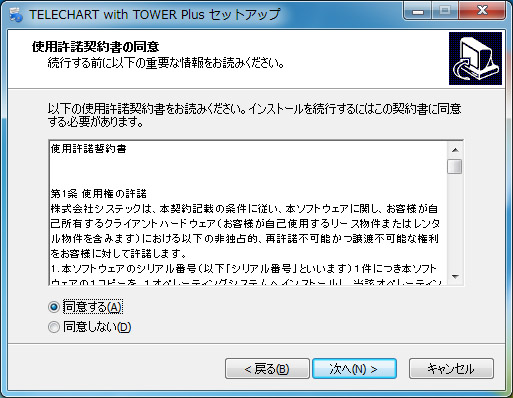
17.「次へ」をクリックしてください。
下記の画面がが表示されます。
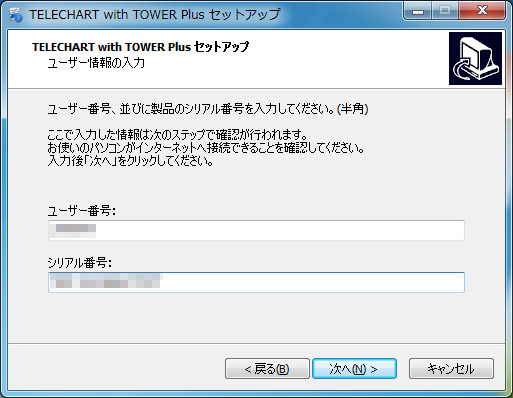
18.「次へ」をクリックしてください。
下記の画面がが表示されます。
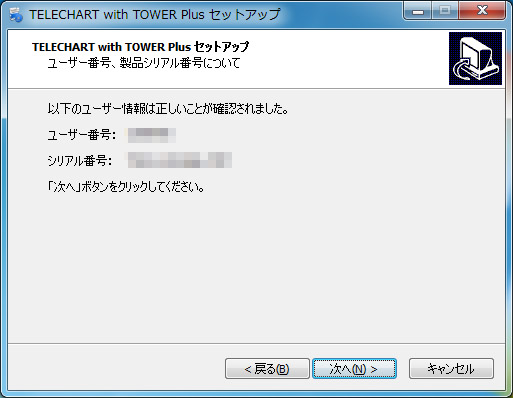
もし下記の画面が表示されましたらユーザー番号またはシリアル番号のどちらかまたは両方が間違っていますのでご確認願います。
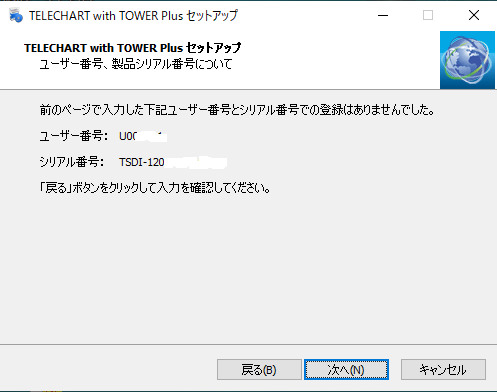
19.「次へ」をクリックしてください。
下記の画面がが表示されます。
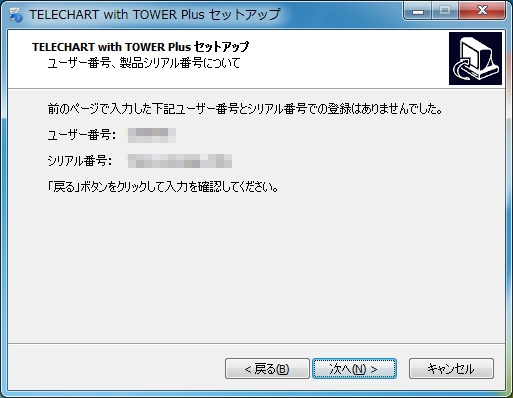
20.「次へ」をクリックしてください。
下記の画面がが表示されます。
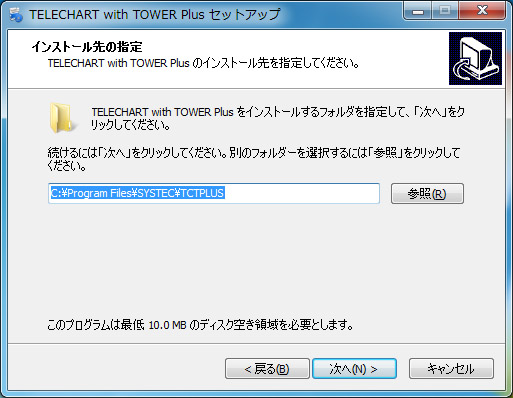
21.「次へ」をクリックしてください。
下記の画面がが表示されます。
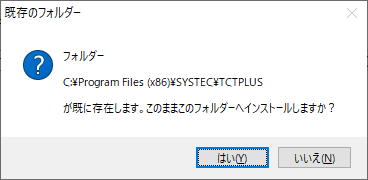
22.「はい」をクリックしてください。
下記の画面がが表示されます。
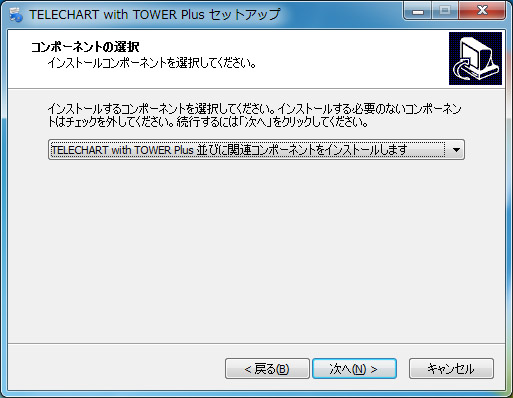
23.「次へ」をクリックしてください。
下記の画面がが表示されます。
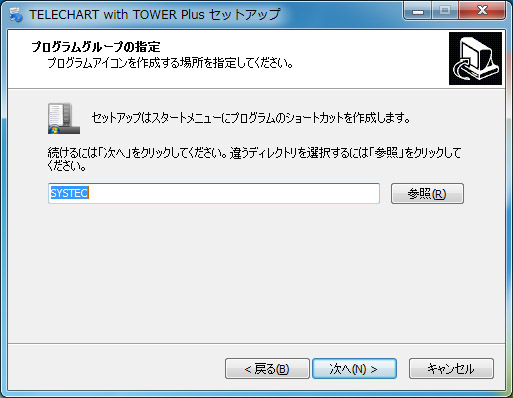
24.「次へ」をクリックしてください。
下記の画面がが表示されます。
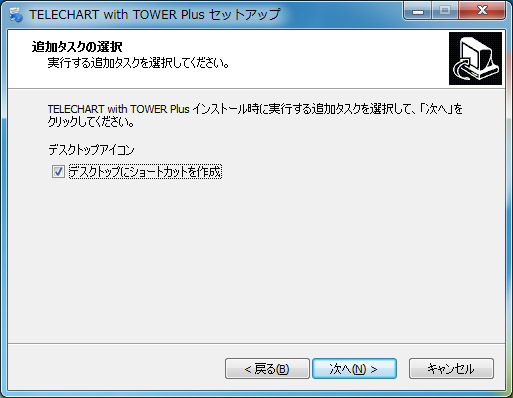
25.「次へ」をクリックしてください。
下記の画面がが表示されます。
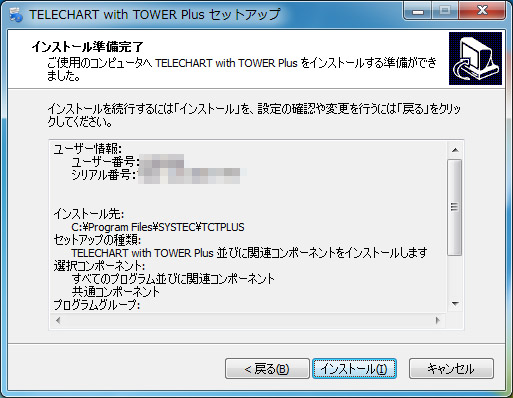
26.「インストール」をクリックしてください。
下記の画面がが表示されます。
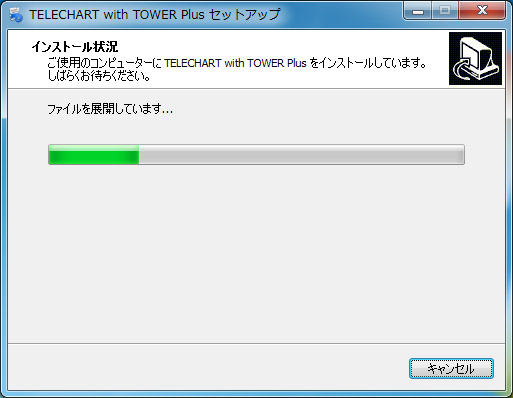
27.「次へ」をクリックしてください。
下記の画面がが表示されます。
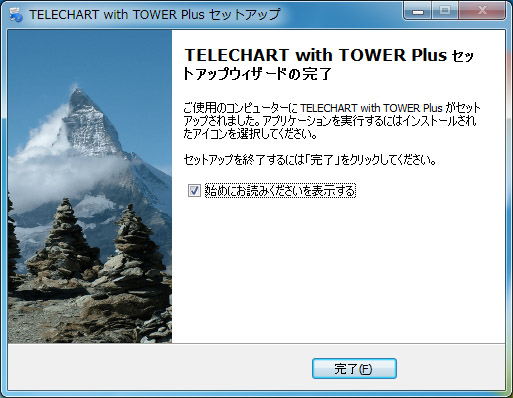
28.以上でインストールが完了しました。
インストール後の初期設定作業に進んでください。→初期設定作業
